さくらのレンタルサーバでドメイン直下にWordPressをインストールする方法

さくらのレンタルサーバでは、クイックインストールでWordPressをドメイン直下にインストールできません。
今回は、さくらインターネットが保有する独自ドメインにサブドメインを設定し、ドメイン直下にWordPressをインストールする方法をご紹介します。
サブドメインの設定
さくらのレンタルサーバでは、全てのプランでサブドメインを3つ使用できます。
利用できる3つのサブドメインの内、1つは契約時に自動で設定されている初期ドメイン「****.sakura.ne.jp」」となり、残り2つは、さくらインターネット保有の60種類の独自ドメインを使って、サブドメインを設定できます。
さくらのレンタルサーバでのサブドメイン設定手順
今回は例としてサブドメインを「ver」とし、ドメインには「jpn.org」を選択。「ver.jpn.org」という架空のサブドメインの設定をした場合になります。
- サーバコントロールパネルにログイン
- 左サイドメニューよりドメイン設定→ドメイン設定をクリック
- 新しいドメインの追加ボタンをクリック
- 3. さくらインターネットの60種類のサブドメインを使うで任意のサブドメインを入力、任意の独自ドメインを選択して送信するボタンをクリック
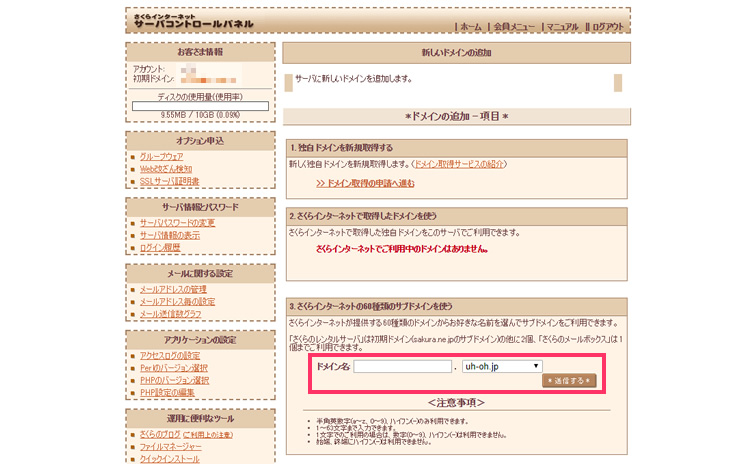
- 詳細設定のリンクが出るのでクリックし、ドメイン詳細設定画面へ遷移
- 以下、設定
- 1. 設定をお選びくださいでwwwを付与せずマルチドメインとして使用する(上級者向け)にチェック
※この設定はしなくても運用できますが、サブドメインにさらに「www」を付けて運用する意味があまり無いので、この設定をしています。 - 2. マルチドメインの対象のフォルダをご指定くださいで「/ver」と入力し、画面下にある送信ボタンをクリック
- 1. 設定をお選びくださいでwwwを付与せずマルチドメインとして使用する(上級者向け)にチェック
なお、サブドメインの反映にはしばらく時間がかかります。
WordPressのインストール
さくらのレンタルサーバでは、サーバコントロールパネルより「クイックインストール」で簡単にWordPressをインストールできますが、あらかじめWordPressで使うデータベースを設定する必要があります。
データベースの設定
- サーバコントロールパネルにログイン
- 左サイドメニューよりアプリケーションの設定→データベースの設定をクリック
- データベースの新規作成をクリック
- データベース名に任意の文字列を入力し、データベースを作成するボタンをクリック
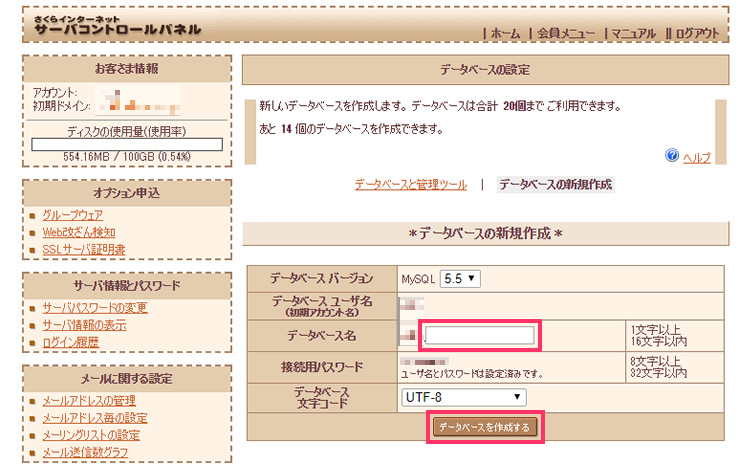
今回の例ではデータベース名の入力欄に「ver」と入力しました。
WordPressのクイックインストール
データベースを設定したら、WordPressをクイックインストールします。
- サーバコントロールパネルにログイン
- 左サイドメニューより運用に便利なツール→クイックインストールをクリック
- カテゴリメニューでブログをクリック
- インストールメニューでWordPressをクリック
- 以下、設定
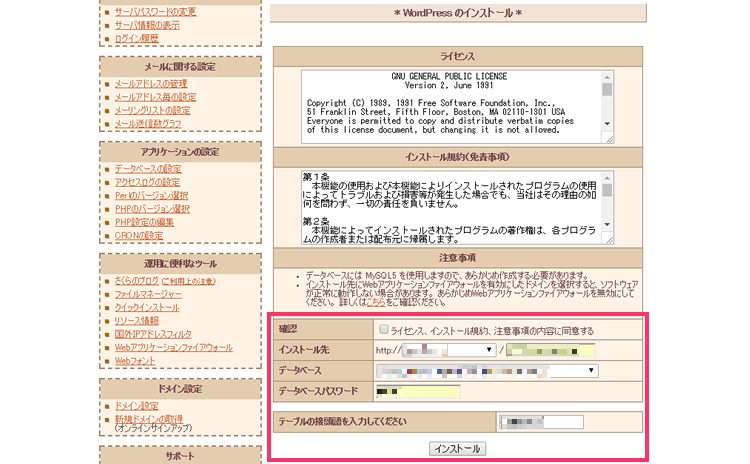
- 確認:適宜内容を確認し、チェックボックスにチェックを入れる
- インストール先:ドメインを選択し、任意のディレクトリ名を入力
※ディレクトリ名を入力しないとエラーとなり、次に進めません(=ドメイン直下に直接、WordPressをインストールできない)。
※今回の例ではドメインを「ver.jpn.org」、ディレクトリ名を「wp」としました。事前にディレクトリを作っておかなくても、自動で作成してくれます。 - データベースパスワード:データベース接続パスワードを入力
- テーブルの接頭語を入力してください:任意で入力
※今回の場合は、「ver_」と入力
- 画面下部のインストールボタンをクリック
クイックインストールが正常に完了すると、WordPress インストール完了画面が表示され、>> アプリケーションの設定へ進む <<リンクをクリックし、WordPressの設定に入ります。
WordPressの設定
前述の>> アプリケーションの設定へ進む <<リンクをクリックすると、「ようこそ」画面が表示されるので、以下を入力。
- サイトのタイトル
- ユーザー名
- パスワード
- メールアドレス
上記入力後、WordPress をインストールボタンをクリックで、WordPressの最低限の設定は完了し、サイトを表示することができます。
WordPressをドメイン直下で運用するための手順
WordPressの管理画面でURLを変更
今回インストールして設定したWordPressサイトのURLは、この段階では「http://ver.jpn.org/wp/」です。
これを「http://ver.jpn.org/」というようにドメイン直下でWordPressを運用できるようにするために変更します。
- WordPressの管理画面にログイン
- 設定→一般設定→WordPress アドレス (URL)とサイトアドレス (URL)に今回の例では「http://ver.jpn.org/」と入力し、画面下部の変更を保存ボタンをクリック
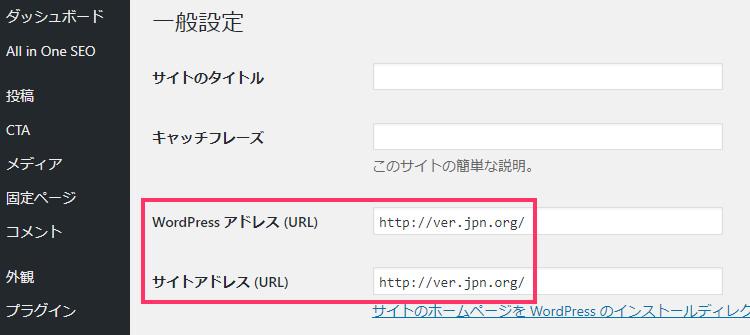
「サイトが表示されません」というようなエラー画面になりますが、そのままでOKです。
WordPressの関連ファイルをドメイン直下に移動
前述のように、WordPress上のサイトURLをドメイン直下に変更したので、当初、WordPressをインストールしたサブディレクトリの「/wp」にあるWordPress関連ファイルを全てドメイン直下に移動させます。
さくらのレンタルサーバで用意されている、サーバコントロールパネルでもファイルの移動が可能ですが、今回はFTPソフトを使ったファイル移動の場合でご紹介します。
- FTPのソフトを立ち上げたら、「/ver/wp」ディレクトリにある全てのファイルを選択
- それらのファイルを「/ver」に移動
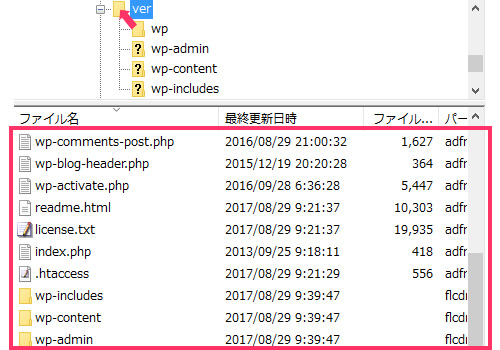
これで、「http://ver.jpn.org/」にアクセスすることでWordPressサイトが表示され、ドメイン直下での運用が可能となります。
この記事を書いた人

最新の投稿
 イベント・勉強会2024年4月4日2024年度新卒者入社式
イベント・勉強会2024年4月4日2024年度新卒者入社式 職場環境2024年2月1日新年会を開催しました!
職場環境2024年2月1日新年会を開催しました! 転職事例2023年12月14日上流工程に携わりたくて転職した30代のエンジニアにインタビュー
転職事例2023年12月14日上流工程に携わりたくて転職した30代のエンジニアにインタビュー イベント・勉強会2023年11月28日カンファレンスを実施
イベント・勉強会2023年11月28日カンファレンスを実施

