SEのためのパワーポイント講座(2):アウトライン機能を使おう
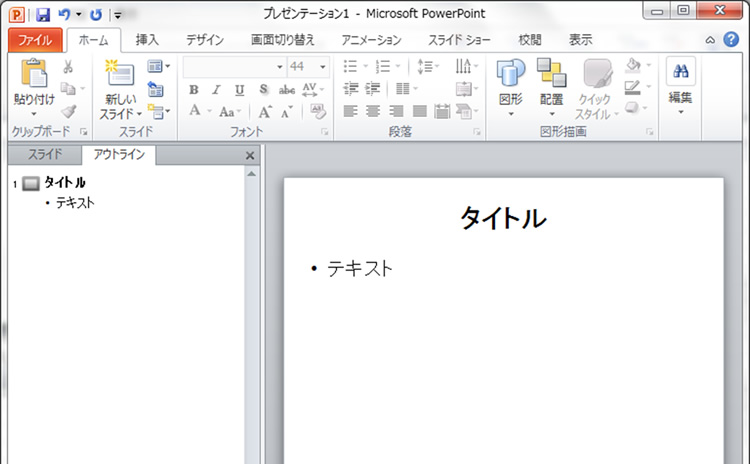
はじめに
SEのためのパワーポイント講座、第2回は「アウトライン機能」について紹介しようと思います。
パワーポイントの資料を作成するとき、最初にスライドのタイトルやテキストを入力するのに「スライド表示」で行っていませんか?
最初から「スライド表示」でタイトルやテキストの入力をしても問題はありません。
しかし、ロジカルな提案を行うことの多いSEにこそ、「アウトライン機能」でスライドのタイトルやテキストを入力することをオススメしたいのです。
スライド画面
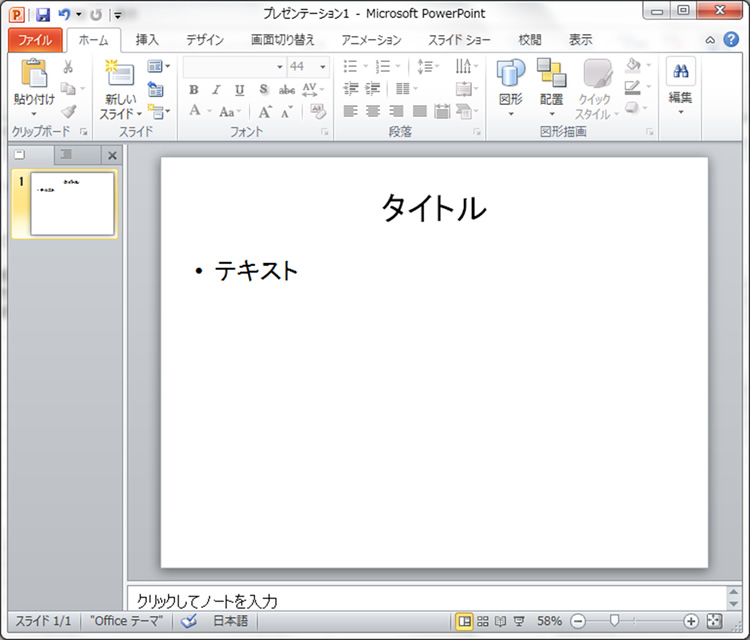
アウトライン機能の画面
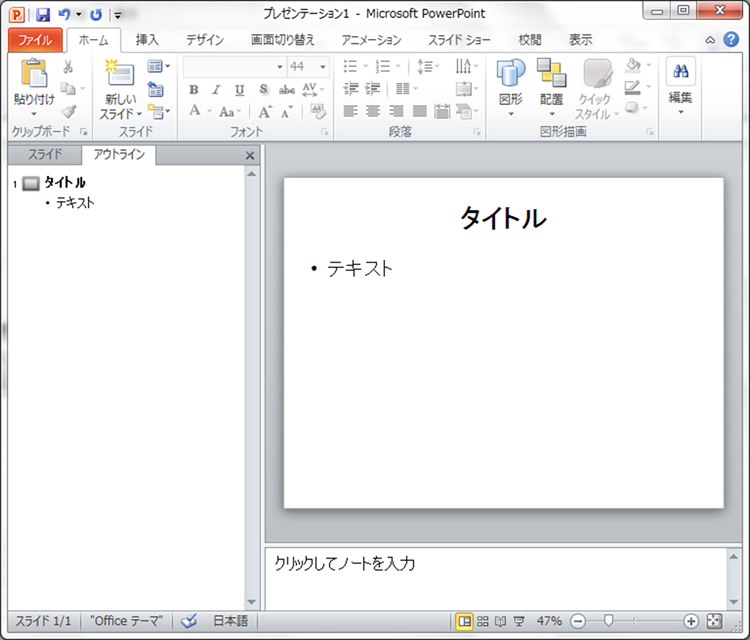
SEにアウトライン機能を使ってほしい理由
「アウトライン機能」の画面では以下のことができます。
- スライドの追加、削除、入れ替え
- スライドのタイトルを設定
- スライドのテキストを設定
- スライドのテキストの箇条書き(インデント)を設定
「スライド表示」でもできることじゃん!? と思いましたか?
そう、そうなんです。
ただ、「アウトライン機能」の画面は、あえて「スライド表示」よりもできることを制限しているのです。
「スライド表示」のときはスライドのテキストを入力しながら、文字の装飾やイラストを入れることもできました。
これはこれで便利なのですが、文字の装飾やイラストを考え始めると、そっちのほうに集中してしまう恐れがあるんですよね。
(テキストを考えるよりも、文字装飾やどんなイラストを挿入しようか考えるほうが楽しい作業ですから)

文字装飾やイラストの挿入は楽しい作業なのですが、後から資料の構成が変わってしまって再調整や作り直しが必要なんてことも・・・
この状態、プログラム作成の手戻りに似ていると思いませんか?
「スライド表示」でタイトルやテキストを考えつつ文字装飾やイラスト挿入も考えるというやり方は、プログラム作成で言えばコードを書きながら設計を考えているようなものです。
センスのある人ならそれでも上手くまとめるかもしれませんが、常人には危険なやり方です。
パワーポイントで資料を作成するときも、まずは資料構成の設計を行うべきです。
そのための機能が「アウトライン機能」なのです。
アウトライン機能を使って資料の構成を考える手順
資料を作成する際に、アウトライン機能を使って構成を考える手順の例を紹介しようと思います。
作業はタブ内のアウトラインのみで
アウトラインのタブを表示したら、アウトラインのタブ内でのみ作業を行い、右側のプレビューの方は触れません。
アウトライン機能を使いつつ、右側のプレビューにイラストなどを入れることも可能なのですが、そのような操作はしないようにします。
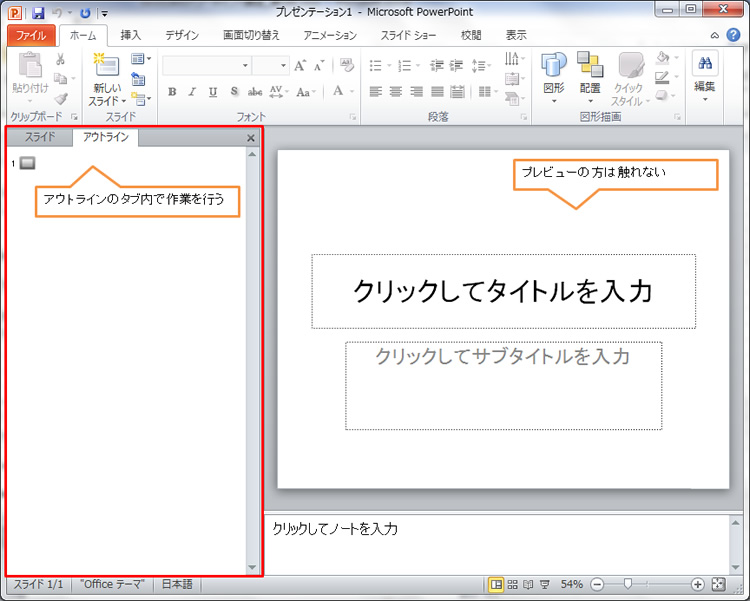
タイトルだけ設定
まずは各スライドのタイトルだけ設定します。
この時点で、資料の全体構成をおおよそ決めてしまいます。
プログラム作成で例えると基本設計のような段階です。
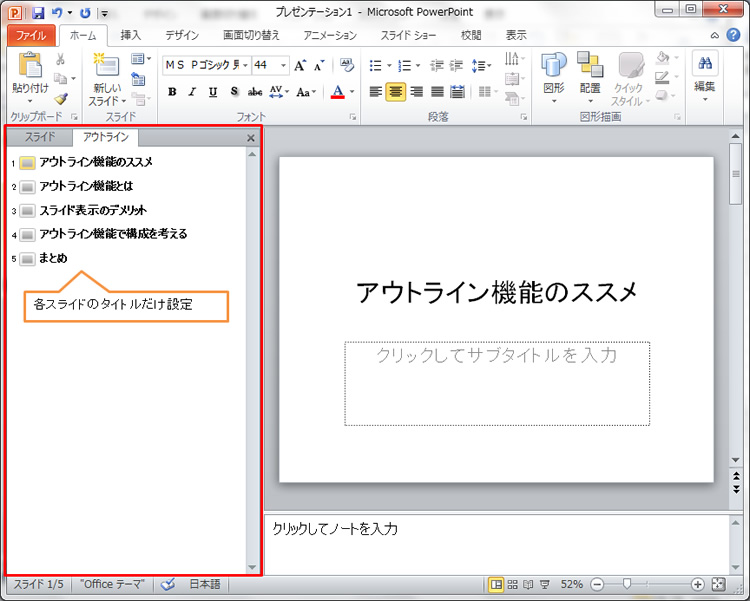
スライドの枚数もここでわかるので、資料説明の時間に対してスライド枚数が多すぎる場合は内容を見直しましょう。
(スライド1枚に対して説明の時間は最短1分くらいはかかると見ておいたほうがよいです)
また、レビューをしてくれる上司がいれば、この時点で全体構成に問題がないか見てもらうと手戻りがなくていい感じです。
テキストもアウトライン機能で入力
タイトルを設定して資料全体の構成がおおよそ固まったら、各スライドのテキストを設定していきます。
プログラム作成で例えると詳細設計のような段階です。
このときも、プレビューの方は触れず、アウトライン機能でテキストの内容を入力します。
テキストの内容は箇条書きで入力し、インデントの上げ下げを使って内容を整理します。
できるだけ長い文章になるのは避け、短い言葉で表現するように注意します。
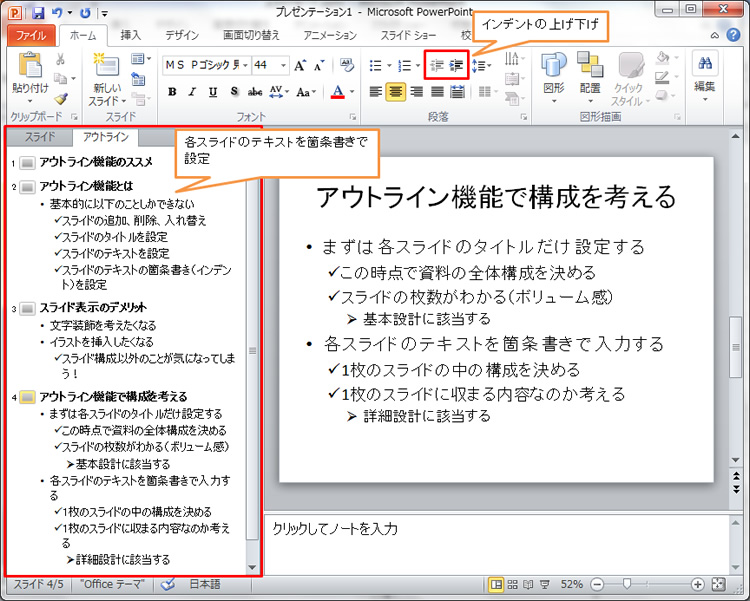
内容が多い場合は適宜分割する
テキストの内容を考えていると、「これは1枚のスライドに収まらないなぁ」という場面は多々あると思います。
そんなときは無理に1枚に収めず、スライドの分割を検討しましょう。
プログラム作成で例えると、詳細設計から基本設計への手戻りということになりますが、製作段階になって手戻りになるよりも手間は少ないはずです。
この時点で各スライドの内容に問題がないかレビューしてもらえれば、装飾やイラストなどをガッツリ作りこんでから「こうじゃないんだよねぇ」と言われてしまう事態は少ないはずです。
プログラム作成と同様、パワーポイントの資料作成でも、
設計の段階で問題がないか検証しておくことで、無駄な手戻りを減らす
ことができるのです。
スライド表示に切り替えて装飾を行う
アウトライン機能でタイトルとテキストを入力したら、基本設計と詳細設計が完了したような状態です。
資料の全体構成と、各スライドで説明したい内容をおおよそ決めた状態ですね。
「アウトライン」から「スライド」に表示を切り替えて、文字の装飾やイラストの挿入を行います。
タイトルとテキストで設定した内容は変えず、文章ではなく絵や単語で伝わるように内容を置き換えていきます。
プログラムの作成で例えると、詳細設計をもとにコードを書いていく製作の段階ですね。
タイトルとテキストをしっかり検討しておけば、装飾無しでも伝わる資料になっていると思いますが、より伝わる資料にするためにはできるだけ文章は使わず、絵や単語で視覚的に伝わるようにしていきます。
装飾前
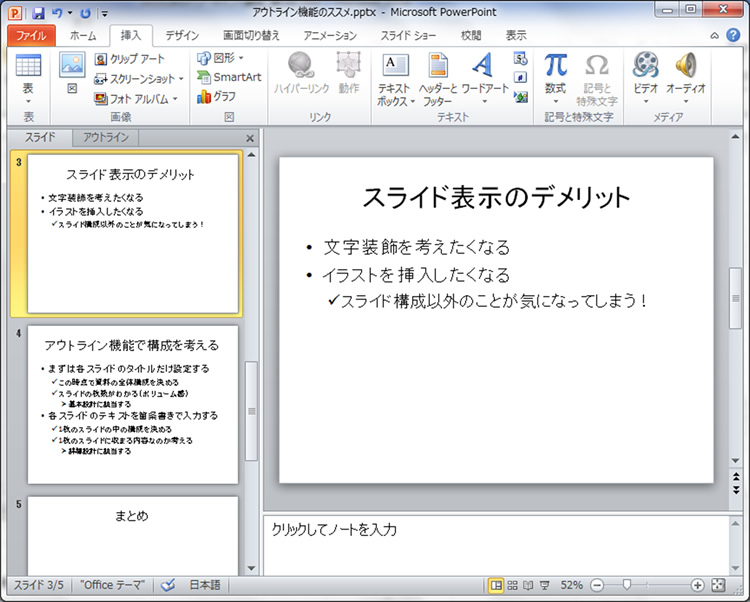
装飾後
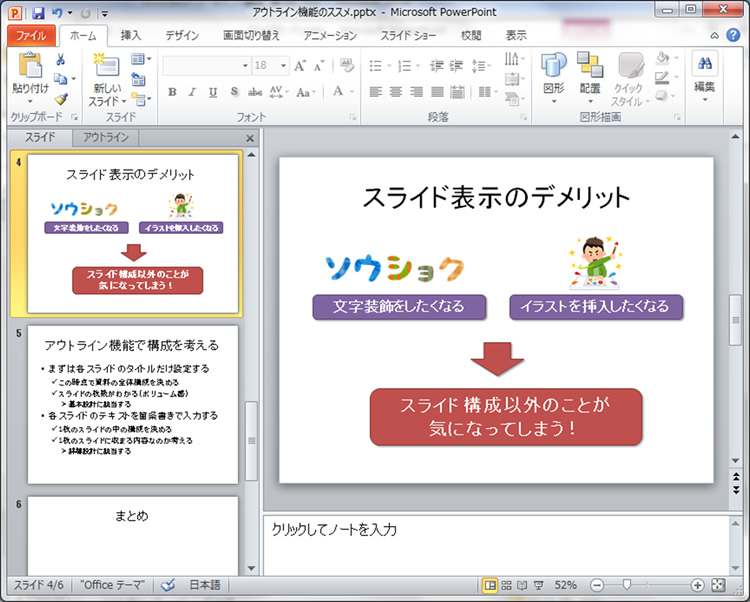
装飾の作業はこだわり始めたらキリがないので、資料作成のために確保している作業時間の中で収まる範囲で行えばよいと思います。
まとめ
今回は「アウトライン機能を使って資料の構成を考える重要性」について説明しました。
アウトライン機能を利用してパワーポイント資料の基本設計と詳細設計を行うのだと考えると、プログラム作成を行うSEには理解してもらいやすいかと思います。
(設計の甘さが原因で、製作段階になって手戻りが発生する辛さもSEには理解していただけるかと)
パワーポイントで資料を作成するときは、アウトライン機能をぜひ活用してみてください。
この記事を書いた人

-
神奈川出身・札幌在住のIターンエンジニア。
アウトドア全般が趣味で、夏はキャンプ・自転車・バイク、
冬はスキーを楽しんでいます。
最新の投稿
 スキー・スノボ同好会2019年3月20日トラスティアのスキー・スノーボード好きが集まる「スキー・スノボ同好会」とは?
スキー・スノボ同好会2019年3月20日トラスティアのスキー・スノーボード好きが集まる「スキー・スノボ同好会」とは?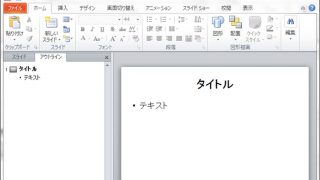 パワーポイント2017年10月23日SEのためのパワーポイント講座(2):アウトライン機能を使おう
パワーポイント2017年10月23日SEのためのパワーポイント講座(2):アウトライン機能を使おう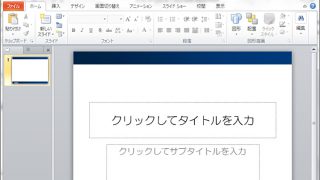 パワーポイント2017年10月11日SEのためのパワーポイント講座(1):スライドマスターを使おう
パワーポイント2017年10月11日SEのためのパワーポイント講座(1):スライドマスターを使おう

